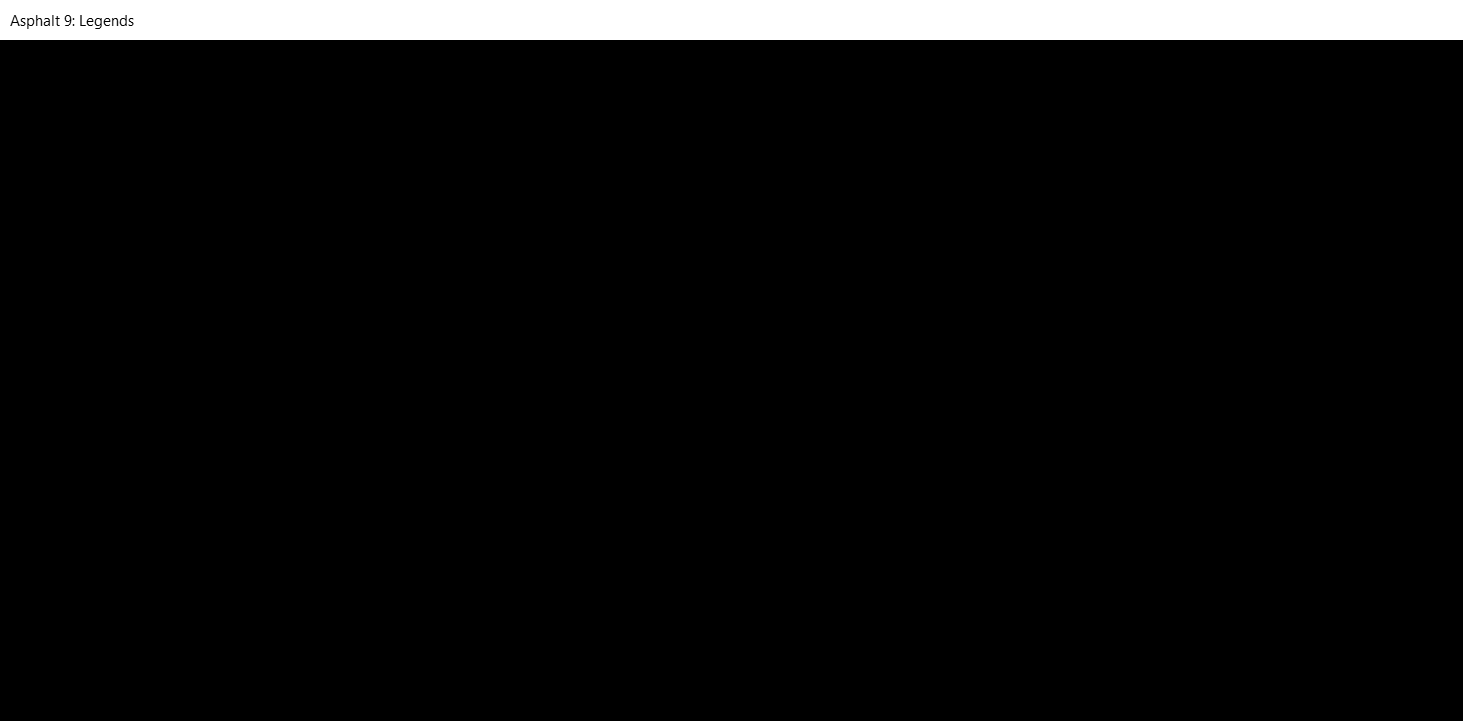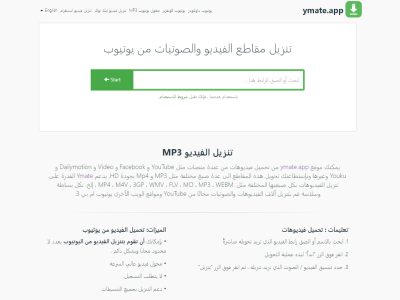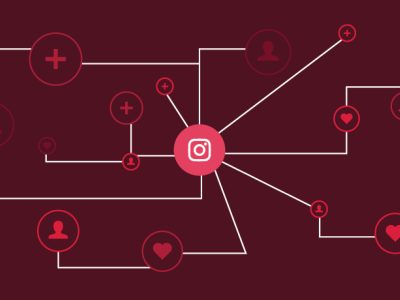من اكثر المشاكل انتشارا هي ظهور الشاشة السوداء على جهاز Windows 10 الخاص بك، حيث تنبثق فقط ولن تحصل على رمز خطأ أو رسالة تعطيك فكرة عن مكان بدء استكشاف الأخطاء وإصلاحها.
قد يعود ظهور الشاشة السوداء إلى عدة أسباب منها ما يلي:
- مشاكل برنامج تشغيل الرسومات.
- حدثت مشكلة في شاشة عرض الجهاز.
- تظهر عند تثبيت Windows 10 أو عند تحديث النظام.
- تظهر ايضا عند تثبيت التحديثات.
سننتقل معًا من خلال مجموعة من الخطوات لمساعدتك في استكشاف مشكلة الشاشة السوداء على جهازك وإصلاحها.
1- في حالة ظهور شاشة سوداء أثناء عملية تثبيت النظام
إذا ظهرت شاشة سوداء أثناء عملية التثبيت ، بناءً على مواصفات الأجهزة الخاصة بجهازك والبيانات الموجودة عليه ، فقد يستمر تشغيل نظام التشغيل في الخلفية. في بعض الأحيان قد يستغرق الأمر عدة ساعات لإكمال العملية.
أفضل شيء يمكنك القيام به في هذه الحالة هو الانتظار ولكن إذا كان الانتظار 3-6 ساعات ، فمن المحتمل أن تكون هناك مشكلة في عملية التثبيت.
إذا كان التثبيت لا يعمل ، يجب أن تحاول إيقاف تشغيل جهازك تمامًا. يمكنك إجبار الكمبيوتر على إيقاف التشغيل عن طريق الضغط باستمرار على زر الطاقة لمدة 10 ثوانٍ أو حتى يتم إيقاف تشغيله.
ثم تأكد من فصل جميع الأجهزة الطرفية غير الضرورية بما في ذلك التخزين الخارجي والطابعة ووحدة التحكم في الألعاب وكابل الشبكة والشاشة الثانوية. اترك الجهاز متصلاً بالأساسيات فقط: لوحة المفاتيح والماوس والشاشة.
ثم انتظر 60 ثانية على الأقل وأعد توصيل كابل الطاقة. لا تقم بإعادة توصيل أي من الأجهزة الطرفية ثم قم بتشغيل الجهاز.
إذا كنت لا تزال تواجه مشكلة ، فحاول تثبيت Windows 10 من محرك أقراص USB محمول قابل للتمهيد.
2- في حالة ظهور شاشة سوداء قبل تسجيل الدخول إلى Windows 10
إذا ظهرت الشاشة السوداء على جهاز الكمبيوتر الخاص بك قبل تسجيل الدخول إلى نظام التشغيل Windows 10 ، فيمكنك القيام بما يلي:
أولاً: حاول إيقاظ الشاشة من خلال لوحة المفاتيح
غالبًا ما تظهر الشاشة السوداء في نظام التشغيل Windows 10 بسبب العرض فقط ، لذلك يمكن تنشيط الشاشة بالضغط على مفتاح Windows + Ctrl + Shift + B في نفس الوقت. إذا كنت تستخدم جهازًا لوحيًا ، فاضغط على زري رفع مستوى الصوت وخفضه في نفس الوقت ثلاث مرات في غضون ثانيتين. إذا استجاب Windows ، فسوف تسمع صوتًا قصيرًا وستومض الشاشة أو تخفت بينما يحاول النظام تحديث الشاشة.
ثانيًا: فحص التوصيلات
من الممكن أن يظهر خطأ الشاشة السوداء بسبب مشكلة في توصيلات الكمبيوتر بالشاشة. إليك بعض الإجراءات التي يمكنك تجربتها:
إذا كنت تستخدم جهاز كمبيوتر سطح المكتب:
- تأكد من توصيل الشاشة وتشغيلها.
- حاول الاتصال بمخرجات فيديو مختلفة على جهاز الكمبيوتر الخاص بك لأن إجراء تغيير في برنامج التشغيل في بعض الأحيان يمكن أن يرسل الفيديو إلى محول عرض مختلف أو مخرج.
- إذا قمت بتثبيت بطاقة رسومات منفصلة ولكن الكمبيوتر يشتمل أيضًا على معالج رسومات مدمج ، فيمكنك محاولة تبديل اتصال الفيديو إلى بطاقة الرسومات المدمجة باللوحة الأم حيث قد تكون هناك مشكلة في البطاقة المنفصلة.
- يمكنك أيضًا محاولة توصيل شاشة مختلفة بجهاز الكمبيوتر الخاص بك للتأكد من أنها ليست مشكلة في الشاشة الأساسية.
إذا كنت تستخدم جهاز كمبيوتر محمول:
- تأكد من أن المشكلة ليست في شاشة الجهاز من خلال توصيله بشاشة خارجية قيد التشغيل.
- تحقق من وجود منافذ إخراج سيئة مثل DVI و VGA و HDMI و Thunderbolt و DisplayPort أو التوصيلات غير المحكم أو المحولات المعيبة (مثل DVI إلى VGA).
إذا كنت تستخدم أجهزة عرض متعددة:
إذا لم يكتشف الكمبيوتر الشاشة ، يمكنك محاولة استخدام اختصار لوحة المفاتيح بالضغط على Windows + P ، ثم الضغط على زر الحرف P مرة أخرى والضغط على Enter. ستحتاج إلى تكرار هذه الخطوات عدة مرات للتنقل بين جميع خيارات الشاشة كما في الصورة التالية.
ثالثًا: إزالة برنامج مكافحة الفيروسات التابع لجهة خارجية أو تحديثه
من المعروف أن بعض برامج مكافحة الفيروسات التابعة للطرف الثالث تسبب ظهور شاشات سوداء. أثناء إزالة البرنامج لا يزيل الحماية من جهازك. سيتدخل برنامج مكافحة الفيروسات المدمج في نظام التشغيل Windows 10 والمعروف باسم Windows Defender في حالة عدم تشغيل برنامج مكافحة فيروسات آخر.
رابعًا: تحقق مما إذا كان نظام التشغيل Windows 10 يدعم بطاقة الفيديو على الكمبيوتر.
خامساً: قم بتشغيل جهازك في الوضع الآمن لاستكشاف مشكلة الشاشة السوداء وإصلاحها
يمكنك بدء تشغيل جهاز الكمبيوتر الخاص بك في الوضع الآمن بعدة طرق ولكن في هذه الحالة يمكنك القيام بما يلي:
قم بتشغيل جهاز الكمبيوتر الخاص بك وعندما تصل إلى شاشة تسجيل الدخول ، اضغط مع الاستمرار على مفتاح Shift أثناء الضغط على زر التشغيل وحدد إعادة التشغيل .
ألا ترى أي شيء على الشاشة بسبب الشاشة السوداء؟ أعد تشغيل الكمبيوتر عدة مرات حتى يبدأ الجهاز في بيئة الإصلاح التلقائي ، ثم قم بما يلي:
- بعد إعادة تشغيل جهازك ، ستظهر لك الشاشة اختيار أحد الخيارات.
- حدد استكشاف الأخطاء وإصلاحها .
- انقر فوق خيارات متقدمة
- انقر فوق إعدادات بدء التشغيل ، ثم إعادة التشغيل .
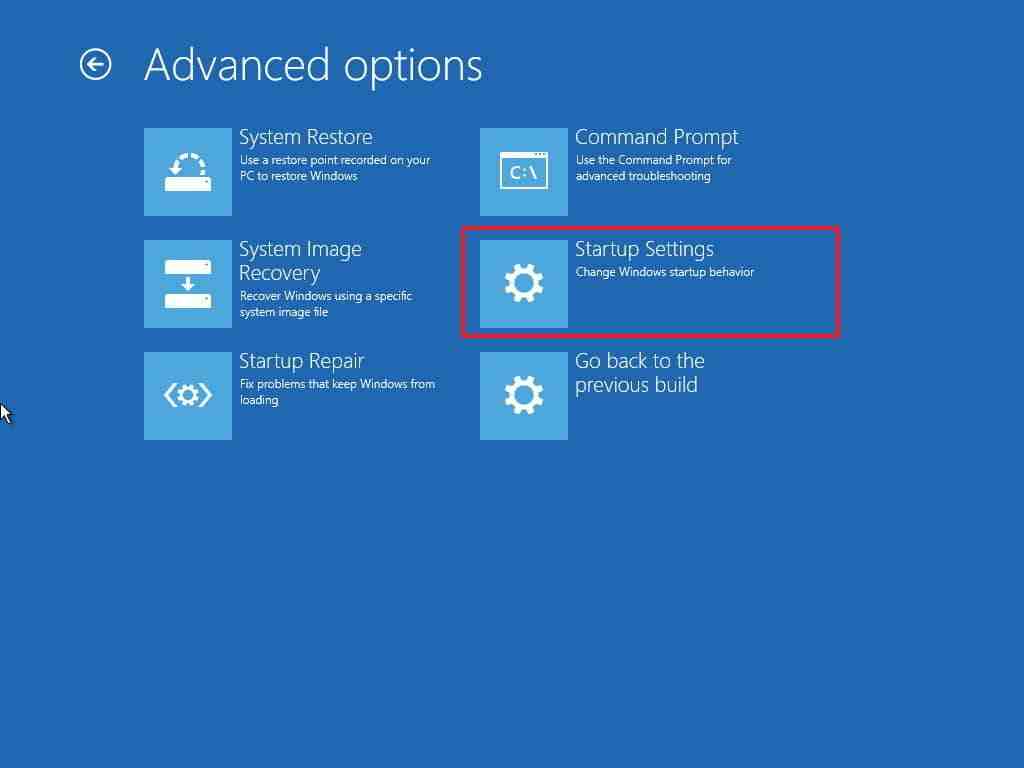
- في إعدادات بدء التشغيل ، اضغط على 5 أو F5 للدخول إلى الوضع الآمن مع الاتصال بالشبكة.

بمجرد أن يصبح جهاز الكمبيوتر الخاص بك في الوضع الآمن ، يمكنك تجربة خطوات استكشاف الأخطاء وإصلاحها.
اخلاء مسؤولية! هذا المقال لا يعبر بالضرورة عن رأي جامعة الرازي